驅動數位行銷
協助中小企業提升網站在搜尋結果頁上的能見度,以便獲取更多流量進而增加成交機率。
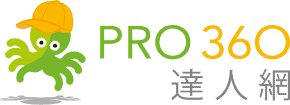
為什麼要加入本社團?好處如下:
學習如何運用 WordPress 小工具為你的網站新增內容,是每位架站者必修的章節之一。本篇文章將帶你了解 WordPress 小工具的類型、顯示位置及新增方式。
搜尋框、網站 (個人) 簡介、粉絲專頁、臉書社團、社群、廣告、服務項目、聯絡資訊、訂閱電子報、地圖、文章 (商品) 分類、標籤雲、最新文章、常見文章、熱門文章、著作權聲明等等。
包含頁首、資訊欄及頁尾區域,不是只會出現在資訊欄而已,這個觀念經常遭人誤解,需要特別留意。
新增 WordPress 小工具的方法很簡單,只要 3 個步驟便能輕鬆完成。

前往 [外觀]→[小工具],找到你想新增小工具的位置。一般來說,主要資訊欄是最常見的位置。

點選+圖示並搜尋你想插入的區塊,點擊即新增。

你需要調整小工具的設定以滿足實際的需求。
每種佈景主題所提供的小工具區域位置都不盡相同。以 Astra 為例,預設的位置有主要資訊欄、頁首、頁尾列區段 1 及頁尾列區段 2。當你安裝 Astra Pro 或其他外掛 (像是 WooCommerce) 後,又會多出新的小工具區域位置。
WordPress 在 5.8 版本後,會將傳統小工具轉換成區塊小工具,如果你還不習慣新版的操作介面,可以安裝 Classic Widgets 外掛或者透過 FluentSnippets 外掛新增以下程式碼片段,以便還原成舊版畫面。
// 還原傳統小工具
add_filter( 'use_widgets_block_editor', '__return_false' );需要注意的是, Classic Widgets 外掛只會維護到 2024 年且不支援區塊佈景主題。因此,還是建議盡早熟悉區塊編輯器的運作方式會比較好,畢竟 WordPress 核心是朝這個方向進行。
如果你覺得 WordPress 預設的小工具太少,不妨考慮透過 SiteOrigin Widgets Bundle 外掛擴充,該款外掛包含多種實用的小工具,像是社群媒體按鈕、聯絡表單、見證等等,也支援各種佈景主題與頁面編輯器。
文章瀏覽次數:61
不滿意現有網站的流量嗎?網站排名始終無法超越進爭對手?如果你有這些煩惱,歡迎參考本站提供的 SEO 服務。
如果你在本站有學習到東西,歡迎提供反饋,以便我們確認方向正確。當我們收到資料後,會另外幫你免費宣傳。你的支持是我們繼續創作的動力!
如果你想讓網站的內容更具競爭力,除了透過 SEO 外掛輔助外,也建議搭配我們所製作的內容檢查清單,內含 17 個檢查項目及 42 個最佳做法。此外,還會教你如何將檢查清單新增至 WordPress 網站上。
