驅動數位行銷
協助中小企業提升網站在搜尋結果頁上的能見度,以便獲取更多流量進而增加成交機率。
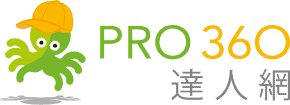
為什麼要加入本社團?好處如下:
自從 WordPress 5.0 發佈之後,傳統的編輯器已不復存在,取而代之的是區塊編輯器。如果你曾經使用 Medium 撰寫文章,對於新的編輯器應該會感到特別親切。
不論你喜不喜歡以「區塊」的方式來編輯內容,只要你是使用 WordPress 這套內容管理系統 (CMS) 遲早都要習慣。
透過本篇文章的教學你會了解什麼是區塊編輯器、常見的區塊操作手法以及發佈一篇文章的完整流程。

區塊編輯器的英文名稱為 Block Editor,是 WordPress 5.0 或更高版本內建的編輯器,與傳統編輯器不同的地方在於,是以「區塊」為最小編輯單位,使用者可以透過類似堆積木的方式來新增內容,非常直覺與便利。
※區塊編輯器源自於 Gutenberg 開放原始碼專案,這項專案總共有四個階段,分別是內容編輯、客製化、協同作業及多語內容。如果你有興趣了解後續的發展,可以追蹤 Make WordPress Core 官方部落格以便獲得最新消息。
WordPress 預設的編輯器提供許多實用的區塊,以下介紹幾種我經常使用的區塊,主要用於內容的撰寫上面。

嵌入內容是我最喜歡的區塊之一,我常用在介紹 WordPress 外掛、引用 Twitter 推文及嵌入 YouTube 影片。
與未經修飾的連結相比漂亮許多,除了能夠抓住讀者的目光外,也可以讓內容看起來更加豐富。
不過嵌入內容區塊也有一些缺點,像是無法自行設定連結目標的開啟方式、載入速度比較慢等等,但大體來說還算可以接受,瑕不掩瑜。

標題是每篇內容必定會出現的區塊,除了能讓讀者快速瀏覽文章的重點外,也可以建立具有層次的內容架構。
一般來說,文章的標題是 H1 標籤,內文若想使用標題,則是從 H2 標籤開始,通常不會超過 H3 標籤。
另外,如果你有使用內容目錄外掛,在內容中務必新增標題區塊以便讓其抓取。

段落是撰寫內容必備的區塊之一,同時也是編輯內容時預設的區塊。
為了讓讀者更好閱讀你的文章,每個段落建議控制在 3 行以內,過長的段落會讓人失去耐心。
至於樣式要到哪裡調整,我個人建議先沿用佈景主題的設定,若有特別需求才會在段落區塊內的色彩及尺寸進行調整,這種做法會比較有效率。


如果你想在文章中暗示讀者採取指定的行動,那麼新增按鈕是不錯的選擇,因為預設連結的外觀並沒有很明顯。
在某些情境中,你可能需要新增多組按鈕,內建的按鈕組區塊可以實現,這部分倒不用擔心。

不論是彙整資訊、比較產品還是展示方案,表格都很適合處理這類工作。
內建的表格區塊有「一般」與「條紋」兩種類型可選,我個人偏好條紋,因為看起來比較有變化。
當然,預設的表格區塊設定有限,如果你的需求相對複雜,可以透過 Ninja Tables 外掛擴充或者使用 HTML Table Generator 線上工具製作。

圖片算是每篇文章必備的元素之一,因為文章如果只有文字,整體的畫面會看起來很單調。
如果你想讓使用者看清楚圖片中的內容,可以啟用燈箱效果。由於 WordPress 已內建這項功能,所以就不需要安裝相關的外掛。
另外,為了提升圖片 SEO 分數,你還需要設定替代文字,以便讓搜尋引擎了解圖片背後的意思。

如果你想一次展示多張圖片,那麼圖庫區塊會可以解決你的問題。
與圖片相同,圖庫也可以啟用燈箱效果。此外,你也能決定是否要裁切圖庫中的圖片,以便讓每張圖片對齊,畫面會好看許多。
附帶一提,我個人蠻喜歡圖庫下方說明文字與陰影的搭配,感覺很有質感。

如果你想在文章中展示程式碼,那麼內建的程式碼區塊能派上用場。
雖說預設的程式碼區塊最初的設計目的是讓你撰寫程式碼,但你也可以當成重點提示的功能。
善用一些區塊編輯器的操作技巧能讓你的工作效率大幅提升。
點選左上角「+」圖示以選擇你想要新增的區塊,或者直接在段落區塊輸入斜線+區塊名稱也行。常見的寫作區塊有標題、段落、圖片等等。

當你想要新增下一個區塊時,可以直接按「Enter」鍵就會從下一行開始。如果想要在任一地方新增區塊,只需將滑鼠游標移到你想要插入的區塊之間即可看到「新增」按鈕。
「複製區塊」與「再製區塊」的差別在於前者是將區塊複製到剪貼簿,你可以稍後貼到想要出現的位置;後者則是再製一個區塊,會直接出現在下一行。

複製區塊的方式:選擇你想要複製的區塊之後,前往工具列的「設定」並點選「複製」。

再製區塊的方式:選擇你想要再製的區塊之後,前往工具列的「設定」並點選「再製」。
「再製」與「複製」比較
| 說明 | |
| 再製 | 將原有的區塊重新再製作一個 |
| 複製 | 複製區塊的樣式 |
如果你想要移動區塊,可以透過「拖曳」、「上下移動」與「移至」3 種方式達成。小範圍的移動可以使用「上下移動」,大範圍的移動可以使用「拖曳」或者「移至」。

如果你想要移動的區塊數量不只一個,可以先將這些區塊組成群組再移動。
移除區塊的方式很簡單,選擇你想要移除的區塊,接著前往工具列的「設定」並點選「移除區塊」即可。

如果你想重複使用已設定好的區塊,那麼可以將其建立區塊版面配置以便未來有需要時能反覆利用,設定步驟如下:

選取你想要重複使用的區塊後,點選工具列上的 [設定] 並按下 [建立區塊版面配置]。

接著,輸入名稱及選擇分類,以便未來能快速找到先前所儲存的區塊。視情況你還能啟用 [完全同步],當你開啟這項功能後,只要修改其中一個區塊的內容,就會同時套用在其它完全同步的區塊上,非常方便。

在編輯器的左上角開啟區塊插入器後,點選 [區塊版面配置],接著找到當初建立的類別並選擇你想要使用的區塊。
可重複使用區塊 (Reusable Block) 已更名為區塊版面配置 (Patterns)。
如果你想在區塊編輯器中換行,按下Shift + Enter鍵即可;如果你想換段落,只需按下Enter鍵。
| 換行 | 換段落 | |
|---|---|---|
| 方法 | Shift + Enter | Enter |
| 行距 | 不會產生 | 會產生 |
| 產生新區塊 | 不會 | 會 |
選取你要的文字後,在工具列找到連結圖示,輸入網址並按下右側的 [傳送] 按紐圖示即可。你可以選擇是否要開新頁及新增屬性。更多連結屬性的介紹可參考下方文章。
如果你想使用現成的區塊範本,可以前往官方的區塊版面配置目錄尋找,總共包含精選、文章、文字內容、圖庫、行動號召、橫幅、頁首、頁尾、線框等 9 大類別。找到你想使用的區塊版面配置後,可以一鍵複製並貼在文章中,非常方便。
除了複製貼上外,你也可以將喜歡的區塊版面配置加入最愛,以便未來有需用時能快速找到;或者貢獻自己所設計的區塊版面配置。附帶一提,上述功能需要先建立 WordPress.org 平台帳號才能使用。
一篇文章從撰寫到發表需要 8 個步驟,如下:
在開始說明如何使用區塊編輯器發佈一篇文章前,你需要先了解儲存草稿的方法,以免碰到各種突發狀況導致文章沒有儲存,浪費許多時間!

儲存草稿的方法很簡單,只需在編輯器上方點選「儲存草稿」即可,建議養成經常儲存草稿的習慣。
在「新增標題」的欄位輸入你的文章標題,預設的文章標題是 H1 標籤。

每篇文章是由數個區塊所堆疊而成,當你新增一種區塊後,在編輯器左側 [設定]→[區塊] 就會顯示該區塊的設定。
當你在 WordPress 新增文章時,永久連結會根據你輸入的標題自動產生。你可以在編輯器左側的 [文章]→[永久連結] 更改永久連結。

你可以透過分類與標籤將文章分門別類,讓讀者自行選擇想要查看的類別。新增分類與標籤的方法有兩種:第一種是在編輯畫面的右側新增;第二種是前往以下路徑新增:

在編輯器右側前往 [文章]→[精選圖片] 並新增一張代表文章的圖片,尺寸建議使用 1200 x 630 px。

雖然每一種佈景主題對於精選圖片尺寸的規範都不相同,但是考量到文章最常分享到 Facebook 以及未來可能會更換佈景主題,套用 Facebook 的貼文尺寸是最安全的作法。
你可以使用 Adobe Photoshop Express、Canva、Photopea 這類的圖片裁切工具調整精選圖片的尺寸。
如果你在編輯區域的右側沒有看到「精選圖片」的設定選項,可以點選右上方的三個小點,然後前往 [偏好設定]→[一般],將「精選圖片」啟用即可。
當你完成一篇文章完成之後,可以透過預覽的方式確認文章在網站前台呈現的版面配置,以確認是否符合心目中的樣子。

確認沒有問題之後點選「發佈」即可讓文章上線,讀者就會看到你的文章囉!

區塊編輯器是 WordPress 原生的編輯器,Elementor 則是市佔率最高的編輯器,那麼兩者間的區別是什麼?你可以參考以下比較表格。
| 區塊編輯器 | Elementor | |
| 最小編輯單位 | 區塊 | 元素 |
| 是否需要另外安裝外掛? | 否 | 是 |
| 費用 | 完全免費 | 免費版/付費版 |
列舉一些區塊編輯器 (Block Editor) 的常見問題。
不是。區塊編輯器是 WordPress 預設的編輯器,不需要安裝外掛就能使用;Gutenberg 是一款外掛,內含許多實驗性質的功能,部分功能有機會出現在區塊編輯器上,兩者相關但仍有不同之處。
段落區塊。
如果區塊本身沒有調整邊框間距 (Padding) 或邊界 (Margin) 的設定,你就只能透過空白間隔區塊或寫 CSS 讓區塊間保持適當的距離。
你可以安裝 Blocks Animation 外掛實現。
你可以安裝 Classic Editor 外掛實現,啟用即設定完成。
你可以安裝 Classic Widgets 外掛實現,啟用即設定完成。
透過本篇文章你學會了新的 WordPress 編輯器的操作方式,這將有助於日後可以更順暢地新增內容。另外,可以追蹤本篇文章,我會陸續新增與更新內容。
如果你想要請人幫你上架文章,可以參考 WordPress 文章排版服務,我們有豐富的經驗可以幫你處理上架文章與簡易排版,讓你專注在事業的發展上!