驅動數位行銷
協助中小企業提升網站在搜尋結果頁上的能見度,以便獲取更多流量進而增加成交機率。
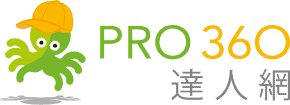
為什麼要加入本社團?好處如下:
當你在閱讀書籍時,是否會先瀏覽目錄以便了解書中大致的內容,進而找到感興趣的章節?在文章中新增內容目錄也能達到相同的效果,除了可以幫助讀者快速掌握重點外,也能讓搜尋引擎更加了解內容的架構。
新增內容目錄的方法很簡單,只要 3 個步驟就能完成。如下:
你需要在內文中新增標題以便讓內容目錄外掛抓取。以 Astra 佈景主題來說,文章的標題是 H1,所以內文中的標題就從 H2 開始新增,依此類推。
內容目錄外掛的選擇很多,而且大多數都可從免費版開始,那麼應該要如何挑選?本站推薦 Easy Table of Contents 外掛,理由是:外表美觀、能自動新增內容目錄及操作介面不複雜。
安裝 Easy Table of Contents 外掛的方法如下:
Easy Table of Contents 外掛的設定很多,以下僅列舉部分我個人覺得實用的部分,你可以參考但不一定要與我相同。

如果內容中的標題數量小於 3 個,建議不要顯示內容目錄,因為數量太少看起來會有點空洞,所以你要將標題數量下限設定成 2。

內容目錄我習慣只顯示 H2 標題,所以只要勾選 H2 標題即可。

預設的內容目錄文字是英文,你可以改成「內容目錄」。

自動為文章插入內容目錄就不用手動新增,能節省許多時間。如果遇到特殊場合,再針對個別文章停用,這種做法比較有效率。

如果你啟用固定式選單,建議將偏移量調整為「30」,這能防止選單遮住內容標題。當然,如果你使用固定式內容目錄,可以忽略這項設定。

我偏好將內容目錄顯示在「內文第一個標題」之前,也就是文章的「前言」之後。
Fixed TOC 是另一款知名的內容目錄外掛,許多站長也會使用,所以特別將其與 Easy Table of Contents 進行比較。
| Easy Table of Contents | Fixed TOC | |
| 費用 | 免費 | 付費 (20 美金) |
| 設定位置 | 網站後台 | 網站前台 (外觀自訂器) |
| 固定在頁面上 | 可以 | 可以 |
| 標題強調 | 有 (付費版) | 有 |
Easy Table of Contents 外掛搭配組合技便能大幅提升讀者的瀏覽體驗,將內容目錄的效果發揮到最大。
一般來說,內容目錄會與返回頂端按鈕一起搭配。以 Astra 佈景主題為例,回到頂端的設定位置在:[外觀自訂器]→[全域]→[返回頂端]。附帶一提,這項功能是免費的,無需安裝 Astra Pro 就能使用。
你可以將內容目錄新增至資訊欄並將其固定。如此一來,當讀者往下閱讀文章時,內容目錄會一直出現在畫面上,不會消失不見。
文章瀏覽次數:70
不滿意現有網站的流量嗎?網站排名始終無法超越進爭對手?如果你有這些煩惱,歡迎參考本站提供的 SEO 服務。
如果你在本站有學習到東西,歡迎提供反饋,以便我們確認方向正確。當我們收到資料後,會另外幫你免費宣傳。你的支持是我們繼續創作的動力!
如果你想讓網站的內容更具競爭力,除了透過 SEO 外掛輔助外,也建議搭配我們所製作的內容檢查清單,內含 17 個檢查項目及 42 個最佳做法。此外,還會教你如何將檢查清單新增至 WordPress 網站上。
