驅動數位行銷
協助中小企業提升網站在搜尋結果頁上的能見度,以便獲取更多流量進而增加成交機率。
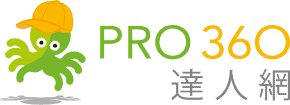
為什麼要加入本社團?好處如下:
WordPress 是世界上最受歡迎的內容管理系統,提供內容創作者一個強大且易用的平台。對於新手來說,初次接觸 WordPress 後台可能會感到陌生,但只要熟悉設定介面及掌握基本操作,相信會越來越順手。
在開始說明如何操作 WordPress 網站後台前,你需要先租用網域及主機,並安裝佈景主題。
| 網域 | 主機 | 佈景主題 | |
|---|---|---|---|
| 推薦服務/工具 | Cloudflare | Kinsta | Blocksy |
在開始說明各項設定之前,你需要先登入 WordPress 網站管理後台才能進行後續的操作。登入的方法很簡單,只需在網址後方輸入 wp-admin 或 wp-login.php 即可。
舉例來說,wpelectrinc.com 網站的登入網址是 wpelectrinc.com/wp-admin 或者是 wpelectrinc.com/wp-login.php。

基於安全考量,建議更改網站登入網址、限制登入失敗次數及啟用兩步驟驗證。推薦外掛如下:
如果你想更改 WordPress 預設的登入畫面,可以使用 Login Designer 外掛美化,免費版可讓你更改 WordPress 標誌、自訂錯誤訊息及匯出匯入設定。
付費版還多了背景圖片輪播、更改登入網址、動畫及套用 Google Font 字型。不過我認為免費版就已經很夠用,付費版要碼過於花俏 (不實用),不然就是有其它免費外掛可以取代。

WordPress 網站後台管理介面可以拆解成「內容管理」、「外觀設計」、「功能強化」「使用者管理」、「工具」、「系統設定」 6 個部分。熟悉管理介面的好處是,將來如有透過外掛新增額外的功能,就能快速找到設定的位置,有效提升管理效率。
附帶一提,如果你發現 WordPress 後台左側的選單只顯示圖示,可以點選最下方的箭頭圖示將選單展開。
前往 [Settings]→[General] 後,將網站介面語言調整成繁體中文,接著你就可以開始調整 WordPress 網站的基本設定。


WordPress 主要負責的業務是「管理內容」,那麼究竟是管理哪些內容?常見的內容有頁面、文章、媒體、留言。
文章是 WordPress 最經典的內容類型之一,你可以使用區塊編輯器撰寫文章。如果你想要獲得更多的曝光,還需要學習 SEO 文章的撰寫手法。
頁面是另一種常見的內容類型,常見的頁面有「首頁」、「關於」、「聯絡」、「服務」、「常見問題」等等。與文章相比,頁面的變動性不大。
WordPress 預設支援 JPG、PNG、GIF、WebP 等常見的檔案類型。當你上傳一張圖片到 WordPress 媒體庫時,WordPress 會為這張圖片產生 5 種不同尺寸的縮圖 (縮圖、中型、中大型、大型及可供縮放),方便你在不同的場合中使用。
但是你可能只會用到原始的圖片,而且過多不必要的縮圖會占用到主機的空間。因此,你可以將所有縮圖的寬度和高度都設定成「0」,如此一來,只有原始的圖片會新增至媒體庫上。
另外,佈景主題或外掛可能會註冊不同的縮圖尺寸,你可以安裝 Stop Generating Image Sizes 外掛偵測目前 WordPress 網站使用的所有縮圖,然後決定是否要停用。
如果你需要刪除不必要的縮圖,請先利用 Stop Generating Image Sizes 外掛停用不必要的縮圖,然後再重新產生縮圖。附帶一提,執行該動作前,建議先備份網站資料,以免出錯無法還原。
隨著時間的推移,媒體檔案的數量會越來越多,這會增加尋找的難度,那麼應該要怎麼辦?你可以透過「資料夾」的方式分類檔案,方便日後尋找。
你可以前往 [設定]→[討論] 決定是否開放使用者在新文章中發佈留言。如果啟用留言的功能,建議勾選「留言必須由相關站務人員手動核准」。
除了預設防止垃圾留言的功能外,你也可以安裝 Simple Cloudflare Turnstile 這款外掛,阻擋垃圾留言。
如果你有預算,可以考慮安裝 WP Armour 外掛,免費版如果不夠用,可以支付一次性費用購買付費版,啟用後無需進行任何設定,非常適合懶人使用。
如果你不想讓網站有留言功能,可以取消勾選 [開放使用者在新文章中發佈留言] 選項,但僅會套用在未來新增的文章上;如果你之前的文章已有留言,可以使用 WPcode 提供的程式碼片段來停用留言。
如果你的網站有獲利行為 (賣產品、提供服務或掛廣告),那麼就必須購買 Akismet 付費版。免費不代表可以毫無限制的使用,詳閱相關規定才能避免違規。
除了管理內容外,你還可以藉由佈景主題或編輯器,在不具備網頁前端的基礎下,調整網站外觀,打造屬於自己風格的網站。
基於安全考量,建議關閉佈景主題檔案編輯器。此外,也能避免因誤觸而導致網站掛掉的狀況發生。
WordPress 之所以如此強大,是因為存在許多現成可用的外掛且以免費版居多,初期來說還算夠用。如果你的需求只能透過付費外掛實現,那麼可以考慮購買支持,讓整體的生態圈變得更加健康。
透過 WordPress 外掛管理介面的協助,你可以輕鬆新增、停用、刪除或編輯外掛。
沒有標準答案,但可以確定的是,外掛重質不重量。你可以查看外掛的評價、安裝啟用數及回覆使用者問題的情況,以便得知外掛的品質是否良好。
附帶一提,國外有 Youtuber 測試安裝 150 個外掛看網站會不會爆炸,算是蠻有趣的實驗,有興趣的朋友可以參考看看。
WordPress 是一套內容管理系統,既然是工具,就代表需要有人管理。網站管理員可以新增使用者並賦予其特定權限。WordPress 預設提供五種使用者角色,以下是各種角色的詳細介紹:
訂閱者 (Subscriber)
訂閱者是權限最低的使用者角色,通常用於註冊網站會員或讓訪客訂閱網站的電子報。訂閱者只能閱讀網站內容,無法進行任何編輯或管理操作。
投稿者 (Contributor)
投稿者擁有「訂閱者」所有功能,可以撰寫及修改自己的文章,但是需要經由「編輯」批准後才能發佈。投稿者通常用於徵稿或讓外部作者為網站撰寫文章。
作者 (Author)
作者擁有「投稿者」所有功能,可以發佈及管理自己的文章,但無法管理其他使用者的文章。作者通常為網站內部的內容創作者。
編輯 (Editor)
編輯擁有「作者」所有功能,可以管理所有文章、頁面、留言及媒體。編輯通常為網站的內容管理者,負責審核文章、管理留言、上傳媒體等等。
網站管理員 (Administrator)
網站管理員擁有最高權限,可以對網站進行任何操作,包括安裝外掛、管理使用者、設定佈景主題等等。
各種使用者角色的權限不用硬記,有需要使用時再查詢官方文件即可。
如果你想自訂使用者角色,可以使用 User Role Editor 外掛以從無到有的方式製作新角色並賦予特定的權限;或者複製現有角色再更改其權限。以上兩種方法都可行。
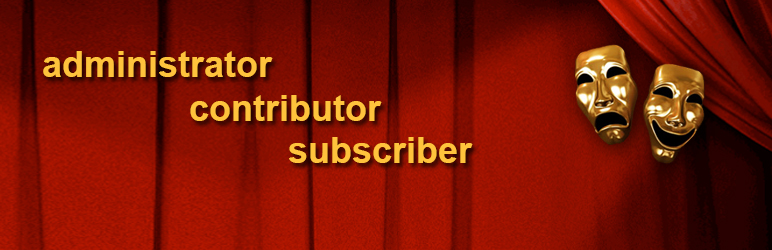
「工具」主要負責處理 WordPress 網站的各項資料,包含匯入匯出、轉換及清除。舉例來說,如果你想將文章從 A 網站移轉至 B 網站,可以透過「WordPress 內容匯入程式」執行。
需要特別注意的是「網站狀態」這項功能,當中包含「網站狀態」及「網站狀態資訊」。前者可以讓你檢測網站的狀態是否健康;後者則會顯示 WordPress 網站組態資料,常用於障礙排除的工作。

「網站狀態」是一項經常遭人忽略但卻十分重要的功能,需要特別留意。
許多外掛都能針對 WordPress 網站後台進行客製化,但大多數所處理的範圍都很局部,只有 Ultimate Dashboard 外掛最完整。列舉幾個 Ultimate Dashboard 外掛 (含付費版) 實用的功能:
如果你有客製化 WordPress 網站後台的需求,歡迎與我們聯絡。
文章瀏覽次數:327
不滿意現有網站的流量嗎?網站排名始終無法超越進爭對手?如果你有這些煩惱,歡迎參考本站提供的 SEO 服務。
如果你在本站有學習到東西,歡迎提供反饋,以便我們確認方向正確。當我們收到資料後,會另外幫你免費宣傳。你的支持是我們繼續創作的動力!
如果你想讓網站的內容更具競爭力,除了透過 SEO 外掛輔助外,也建議搭配我們所製作的內容檢查清單,內含 17 個檢查項目及 42 個最佳做法。此外,還會教你如何將檢查清單新增至 WordPress 網站上。
